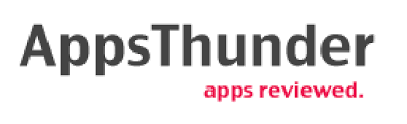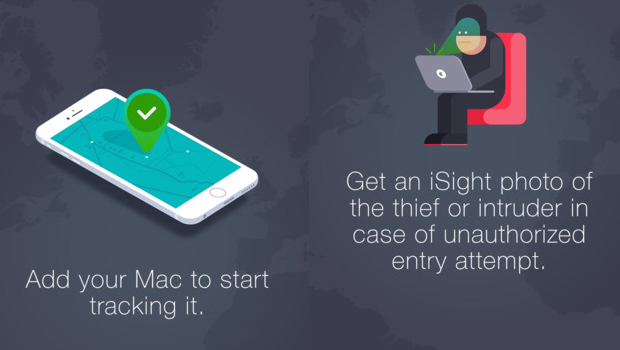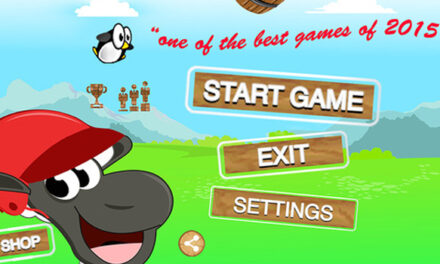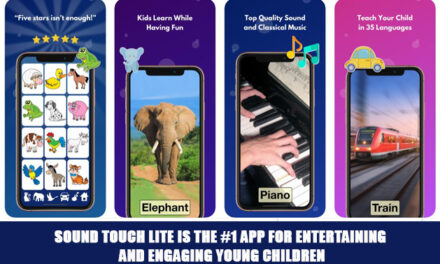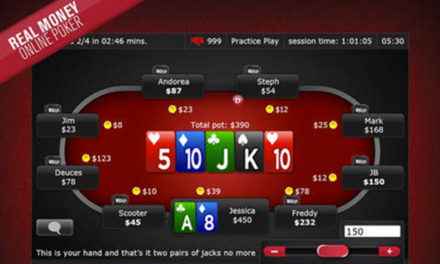A few years back, a thief went through our neighborhood burglarizing cars located behind closed and locked garage doors in the middle of the night. I had my Apple Mac Pro stolen, from the back seat of my car, along with a briefcase and several other items. After all of us in the neighborhood filed police reports, one after another, we felt very frustrated. We all had the same amount of anger and had the same set of questions racing through our minds. First we wanted to know “why” they targeted our quiet and peaceful suburban neighborhood. Secondly, we wanted to know “who” the thief was, did they come from some source any of us knew, or an outside job. Lastly we wanted to know “what” we could do to prevent this type of thing from ever happening again and “where” our items were. We decided, as a group that, since not a single item was ever recovered and all of us had to meet our home owners insurance deductibles, that just finding out “who” actually committed the theft would almost be worth the out of pocket expense.
For these few years I have never stopped wondering mostly “who” took my Mac and “where” is it now. My Mac was like a family member, ok my Mac was closer than most of my in-laws, and much more useful. Thanks to Track My Mac I will never need to wonder where my new Mac is, from this day forward.
[portfolio_slideshow]
Setting up Track My Mac and Mackeeper
Track My Mac is as simple as pie to use.(Apple pie of course). It even comes with easy to follow and understand instructions. First I simply went to the app store and downloaded the Track My Mac app. The instructions were easy to follow. After downloading the app, I created an account within the app, including my email and password. After receiving the confirmation email, which required opening on my Mac, I was prompted to download an app called Mackeeper. The Mackeeper is the security app where you provide password and username and create that account which allows you to select the options you want in place, in case of theft.
Setting up the Mackeeper Security Options:
After opening Mackeeper the option on the left of the screen which says “anti-theft” can be clicked. A series of options appear in the center of the screen “location tracker” is the first, set that to “enabled”.(this is the key it must be on). The options underneath anti-theft are ” Screen Locker Options” with sub headings “spy lock”, “quick lock” and “time out”. Spy lock takes a picture of the person, who fails to use the correct password either after the 1st, 2nd, 5th, or 10th, unsuccessful attempts. I chose the 2nd, because, if I can’t unlock my computer screen in 3 tries, I should have a picture of that frustration.
Syncing Mackeeper to the Iphone:
My phone is automatically synced to my Mac. My apps are now communicating with each other. Inside “my devices” I see the name of what I called my Mac. Using this app I can click on my iphone and it provides the exact street location of my Mac. The options available to me, if my Mac were ever stolen, are “report stolen”, “lock screen” or “view reports”. From my phone I can then decide when to lock my Mac screen, no matter where it is at, when to report it stolen, and can view any reports of any incidents. There are probably a few more options available and these are the basics. The first thing I would do is to notify the police and then explain the information I have, which would be a picture of the person and a map locating my Mac. The only problem with this app is I wish it could find my other Mac.
When separating the pros and the cons this is what I decided:
Pros:
*Free
*Easy to use
*Quick download
*Security options and flexibility
*Simple screen format
*Picture of thief is possible
*Locates Mac wherever it is
*Can remotely lock screen
*Can remotely erase date
*Send remotely send sounds or messages to stolen computer
Cons:
*Stolen Mac must be on wireless internet or wifi to track
*Location detail sometimes will not provide enough information for police search warrant
DOWNLOAD :